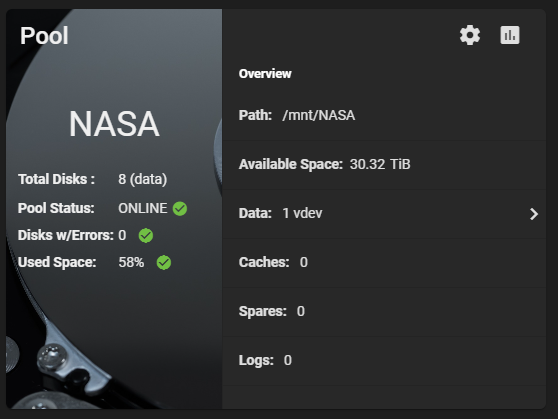
My Storage Array
January 15, 2025
Disclaimer
This setup is what works for me, and I’m happy to provide recommendations or even help you build you something similar- seriously, I’ve built almost as many computers as weddings I’ve photographed, almost! However, I cannot be held responsible for data loss. It’s critical to monitor your system regularly, ensure it’s running properly, and maintain backups. Ransomware, hardware failures, or other disasters can happen. Always keep additional backups stored safely elsewhere—especially when clients depend on you.
Introduction
This blog post has been a long time coming! Over the years, I’ve shared pieces of my storage setup on forums, social media, and in conversations with other photographers. Today, I’m diving into some of the details.
My Current Storage Needs
- 21TB of personal photos (since 2007): Astrophotography, macro, wildlife, and more.
- 14.5TB of business photos (since 2020): Weddings, client galleries, and other professional projects.
In Total: Over 1.5 million photos are stored on this server.
Why I Needed a Dedicated Solution
Initially, I started with small external hard drives, upgrading incrementally as my storage needs grew:
- 80GB → 160GB → 500GB → 1TB → 2TB → 5TB → 8TB
At first, this approach worked well for me, and I even began using 8TB WD Easystore drives to maintain backups. However, as my storage requirements increased, managing multiple external drives became cumbersome and inefficient. By the time I hit 18TB of combined internal and external storage, I realized I needed a more scalable, faster, and reliable solution.
This led me to build my first NAS server. That initial setup served me well for years, but last year I upgraded to my second server, replacing the 8TB individual drives with 14TB drives to significantly expand capacity and performance. This is a somewhat detailed build guide for a similar NAS.
Key Terms
Before diving deeper, here are some acronyms and terms explained:
- NAS (Network Attached Storage): Centralized storage accessible over a network.
- DAS (Direct Attached Storage): Storage directly connected to a single device (e.g., external drives).
- SSD (Solid State Drive): Fast, durable storage using non-moving memory cells. Ideal for boot drives and speed-critical tasks.
- Hard Drive (HDD): Traditional spinning-disk storage. Reliable for large-scale, long-term storage.
- RAID (Redundant Array of Independent Disks): Combines multiple drives for redundancy or performance.
- CMR (Conventional Magnetic Recording): Data is stored in distinct, non-overlapping tracks, offering consistent performance.
- SMR (Shingled Magnetic Recording): Data tracks overlap, increasing storage capacity but reducing write performance.
RAID Configurations
Here are the common RAID types and their uses:
- RAID 0: Maximizes storage capacity with no redundancy. A single drive failure results in total data loss.
- RAID 1: Mirrors data across two drives. Redundant but halves storage capacity.
- RAID 5: Combines storage and redundancy. Requires at least three drives and tolerates one drive failure.
- RAID 6: Similar to RAID 5 but tolerates two drive failures. This is what I’ve chosen for added protection.
Hardware
Here’s the hardware I used, with costs:
- Dell R720 Server (Used): $600 (Facebook Marketplace)
- 8 x 14TB Western Digital Hard Drives: $130 each (ServerPartsDeals.com)
- 1TB Samsung SSD (Boot Drive): $50
- CD-to-SSD Caddy: $10
- IT Mode LSI HBA RAID Card: $75
- 2 x 10GB Network Cards: $50 each ($100 total)
- 2 x SFP+ Fiber Connectors: $25 each ($50 total)
- Multimode Fiber Optic Cable: $20
Total Cost: Approximately $2,500.
Building My Server
Preparation
- Label drives and their caddies (e.g., 0–7). Additionally write down the serial number for each drive and which caddy they’re installed in.
- Replace the CD drive with a 1TB SSD using a cd to ssd caddy.
- Install the IT Mode LSI RAID card and two 10GB network cards (one in the NAS other in your desktop).
Software: TrueNAS
I use TrueNAS Core to manage my RAID array and file shares.
- Install TrueNAS: Write the ISO to a bootable USB and install it on the SSD.
- Set Up RAID Pool: Navigate to the “Disks” menu in TrueNAS and create a ZFS2 (RAID 6) pool.
- Enable File Sharing: Activate SMB for seamless file access across devices.
Setting Up a Direct 10GB Network Connection
To maximize speed, I connected my server directly to my editing desktop using 10GB SFP+ network cards and a fixed IP address.
1. Hardware Setup
- Install SFP+ network cards on both devices.
- Use fiber optic cables to connect the server and desktop.
2. Configure the Server
- Access the TrueNAS web interface and go to Network > Interfaces.
- Assign a static IP (e.g.,
192.168.1.2) and subnet mask (255.255.255.0) to the 10GB interface. - Save changes and disable DHCP for this interface.
3. Configure the Desktop
- On Windows, go to Control Panel > Network and Sharing Center > Change Adapter Settings.
- Right-click the 10GB adapter, select Properties, then configure TCP/IPv4 with:
- IP Address:
192.168.1.3 - Subnet Mask:
255.255.255.0
- IP Address:
- Save settings.
4. Verify the Connection
- On Windows, open Command Prompt and type:
ping 192.168.1.2If successful, you’ll see replies from the server.
5. Map the Server as a Network Drive
- On Windows:
- Open File Explorer, click Map Network Drive, and enter:
\\192.168.1.2
- Open File Explorer, click Map Network Drive, and enter:
- On Mac:
- Go to Finder > Go > Connect to Server, then enter:
smb://192.168.1.2
- Go to Finder > Go > Connect to Server, then enter:
Advantages of My Setup
- Scalability: Upgrading from 8TB to 14TB drives was seamless.
- Redundancy: RAID 6 protects against two simultaneous drive failures.
- Speed: File transfers exceed 500MB/s, perfect for large photo libraries.
- Centralization: All files are stored in one secure, reliable location.
Final Thoughts
This setup has transformed how I manage my photography business, offering the reliability, speed, and scalability I need to handle over 1.5 million photos. If you’re considering something similar, feel free to reach out—I’m happy to offer advice or assistance.
PLEASE COMMENT BELOW